1. Ubuntu OS를 설치할 공간 할당하기
드라이브 파티션을 축소하여 우분투를 설치할 공간을 할당해 줍니다.
저는 C드라이브에 용량이 별로없어 D드라이브에 100GB를 할당했습니다.
공간할당 방법
시작버튼 오른쪽클릭 -> 디스크 관리 -> 할당할 드라이브 오른쪽 클릭 -> 볼륨축소
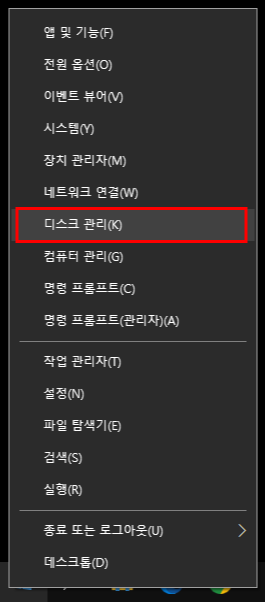
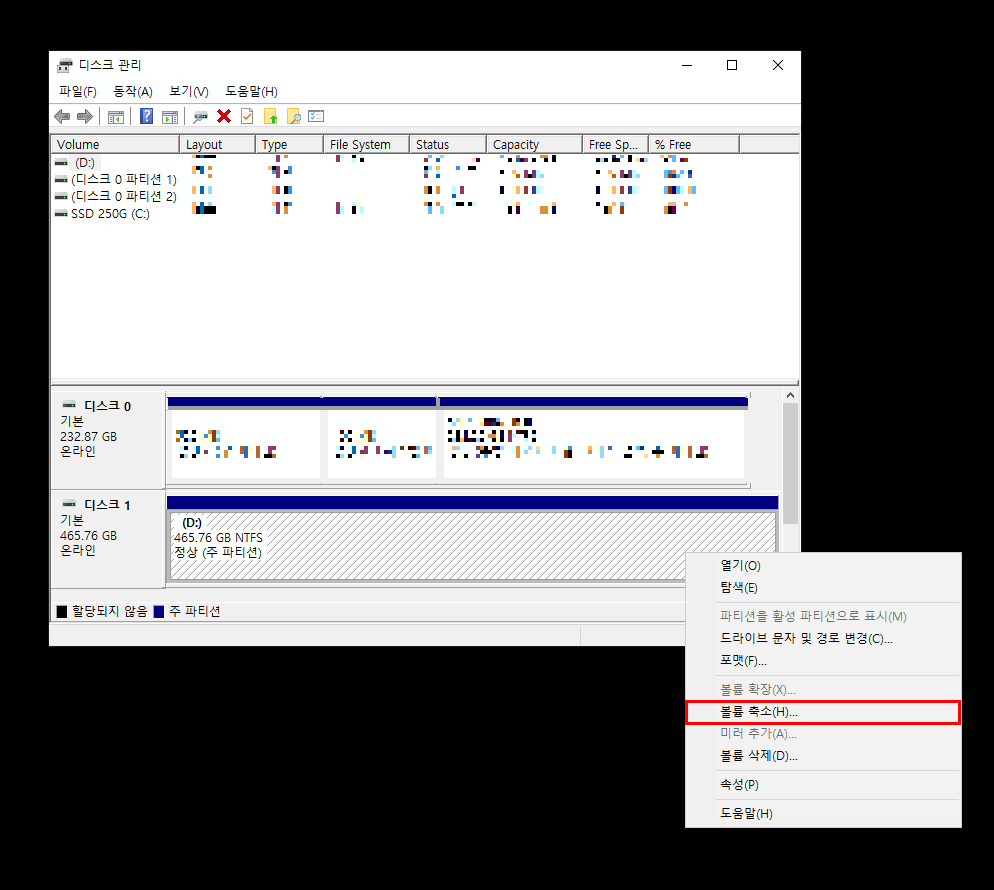
축소할공간 -> 공간 크기 입력 (102400 = 100GB) -> 할당되지 않음 = Ubuntu가 설치될 공간

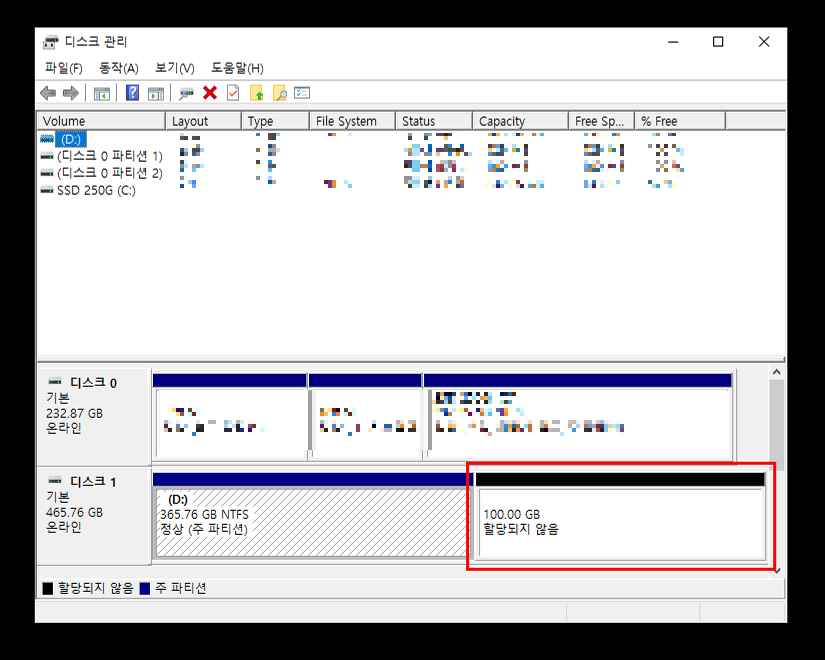
2. Ubuntu 부팅USB 실행시키기
이제 만들었던 Ubuntu 부팅USB를 컴퓨터와 연결하고 재부팅을 합니다.
메인보드 화면이 나오면 DEL키 (혹은 자신의 메인보드 BIOS모드 단축키)를 눌러주고 BIOS 모드로 들어가서
부팅 순서를 Ubuntu 부팅 USB를 첫번째로 부팅되게 설정해준뒤 저장 및 재시작하면 우분투 설치가 시작됩니다.
이때 BIOS모드가 레거시방식이셔서 부팅USB를 만들때 MBR로 파티션을 구성하신분들은
부팅옵션에 USB, UEFI 두가지가 있을텐데 USB로 설정해주셔야 합니다.
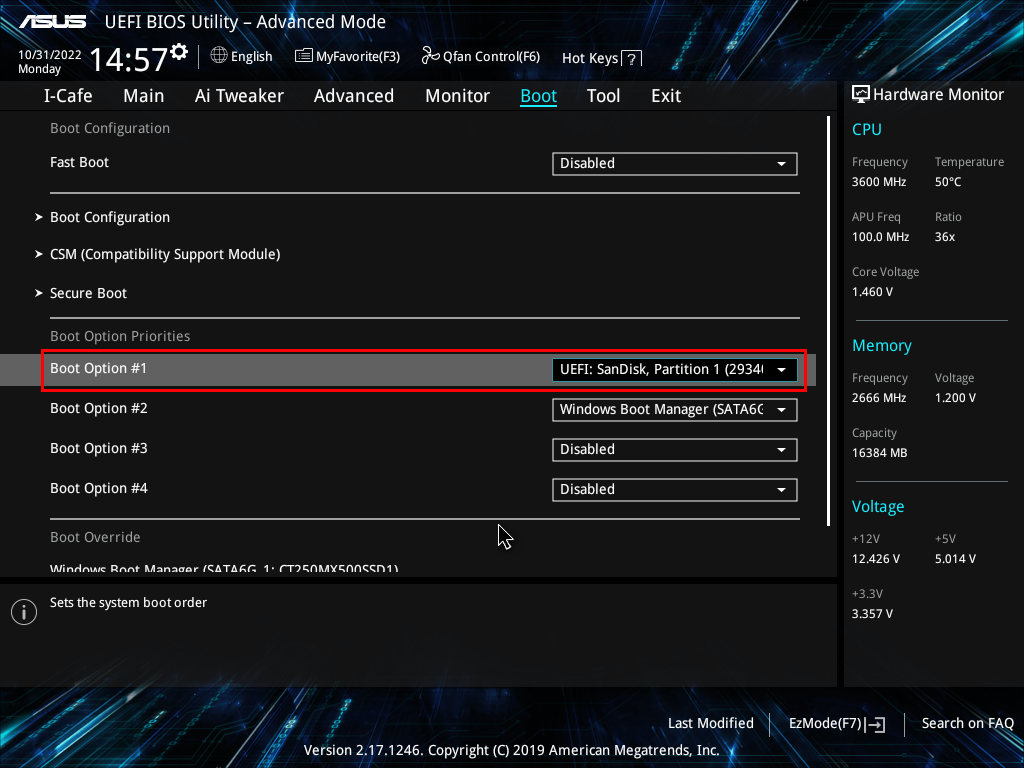
3. Ubuntu 설치하기
우분투 설치가 시작되면 Try or Install Ubuntu 를 선택해줍니다.
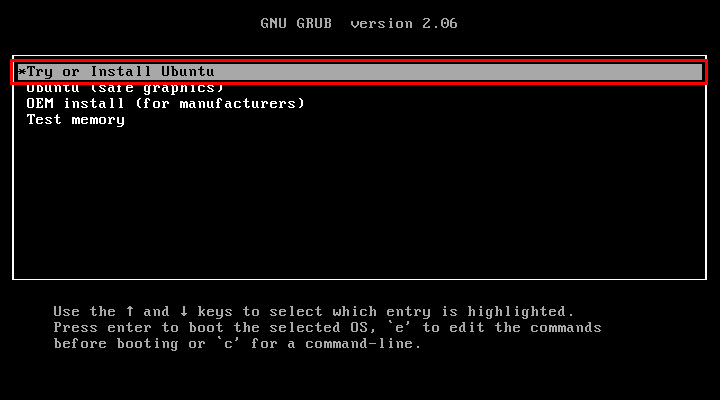
언어 및 키보드 레이아웃을 설정해줍니다.
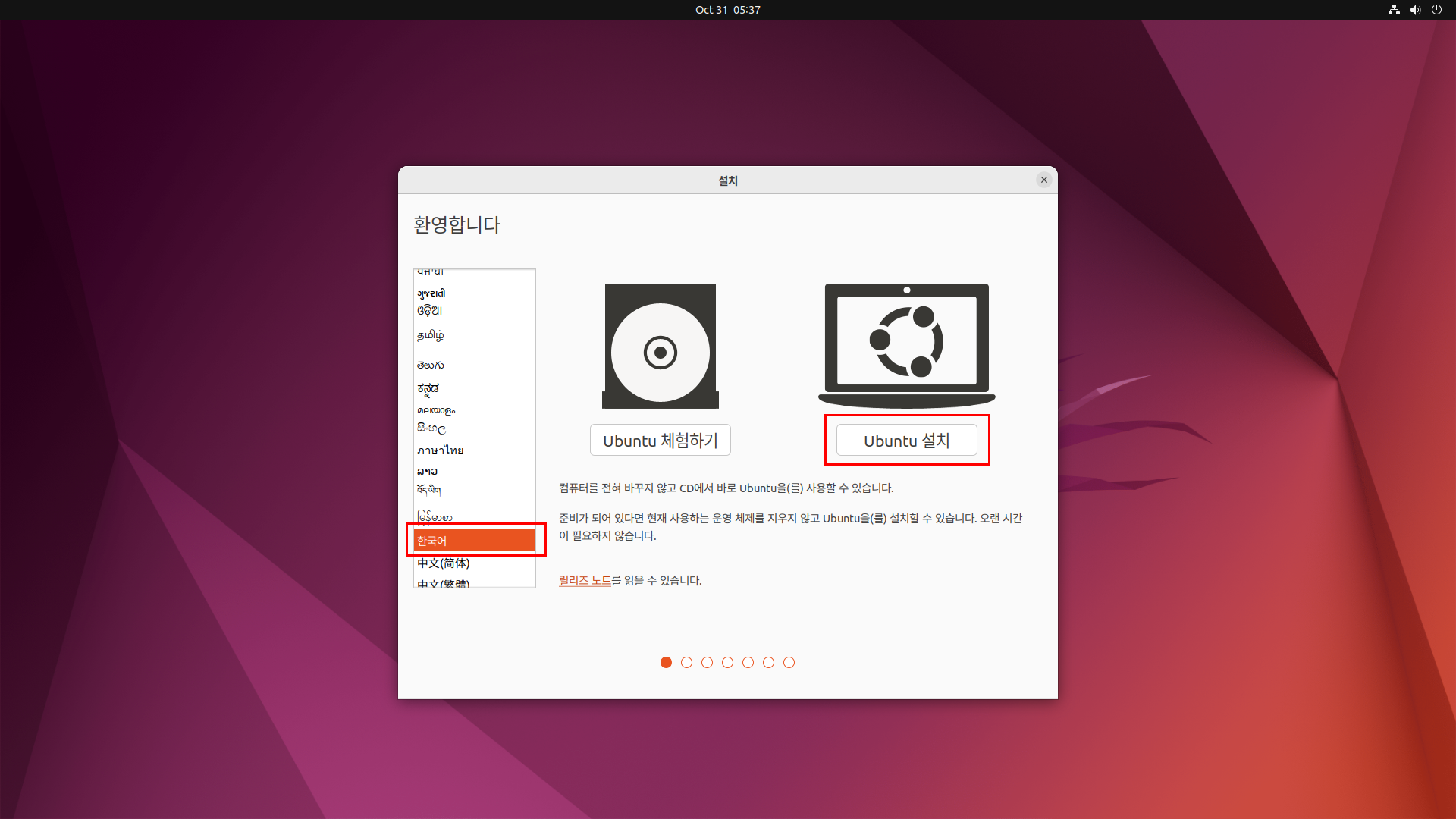
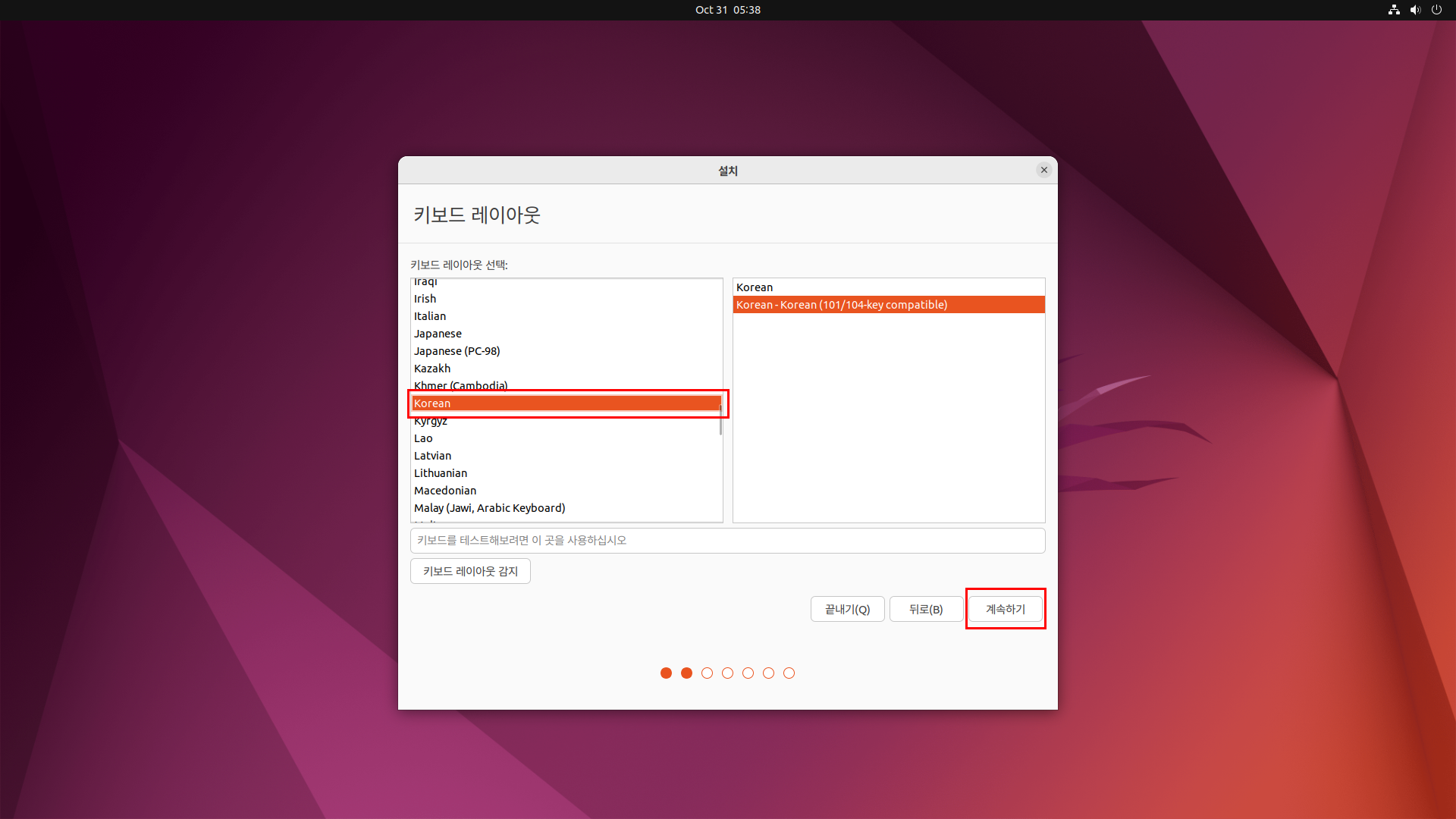
업데이트 및 기타 소프트웨어에서
그래픽과 Wi-Fi 하드웨어 그리고 추가 미디어 포맷을 위한 서드파티 소프트웨어 설치를 체크해주고 계속하기를 누릅니다.
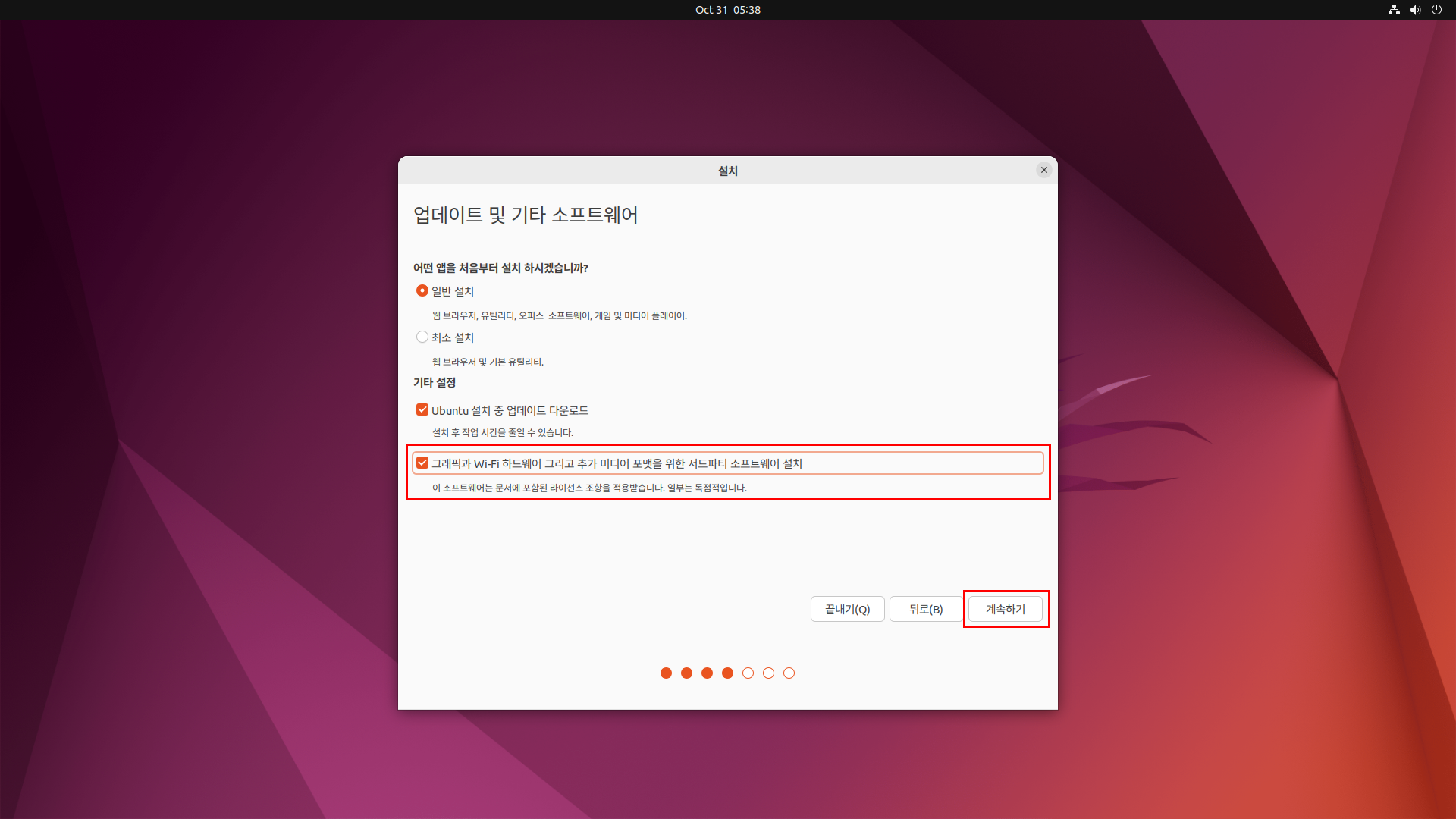
이전에 할당한 100GB의 공간에 설치하기 위해 기타를 선택해 주고 계속하기를 누릅니다.
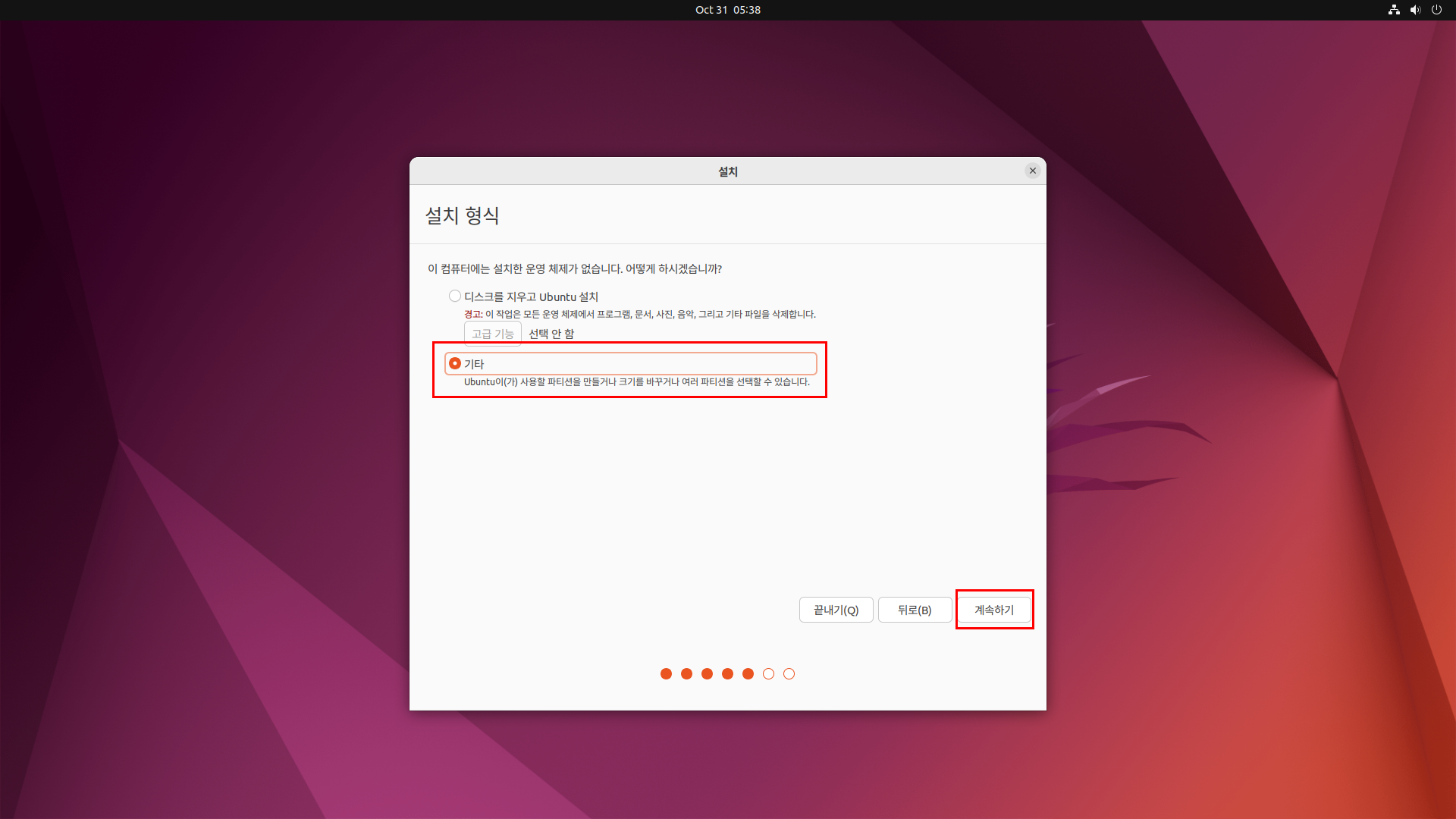
설치형식에서 이전에 할당한 공간을 찾아 파티션을 생성해줘야하는데
드라이브가 2개인 저는
/dev/sda = C드라이브
/dev/sdb = D드라이브
이렇게 설정되어 있었고
이전에 할당한 D드라이브(/dev/sdb)아래의 100GB의 남은공간을 선택하고 + 버튼을 눌러 파티션 분리를 해주었습니다.
부트로더를 설치할 장치는 자동으로 설정되어있는데
윈도우가 깔려있는 드라이브의 최상단(제 경우에는 /dev/sda)을 선택해 줘야합니다.
sda1, sda2 처럼 숫자가 있는곳을 선택하시면 안됩니다!
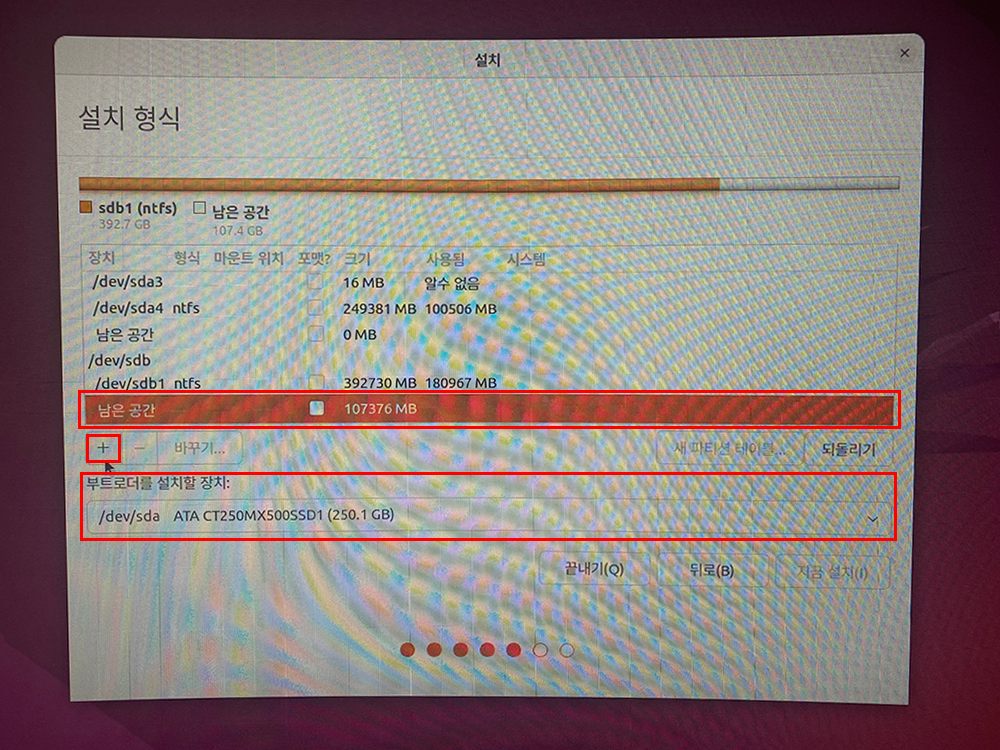
파티션을 만들때 필요에 따라 분할해주시면 되는데
저같은 경우 리눅스 공부가 목적이기 때문에 파티션 분할없이 설정했습니다.
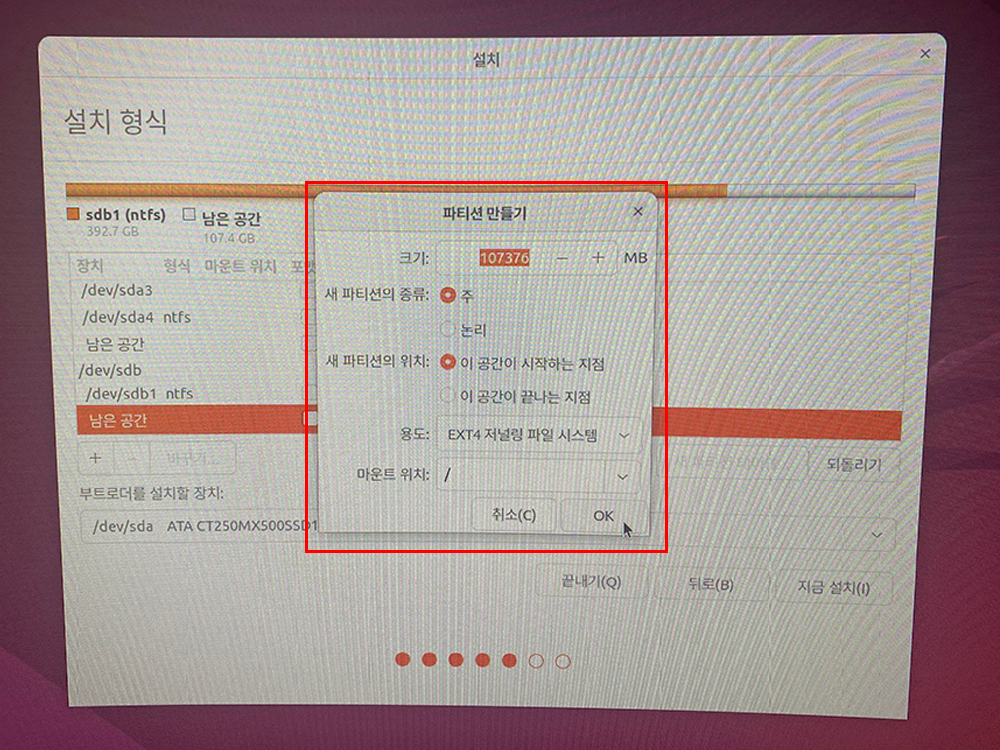
파티션 설정이 끝나면 지금설치 -> 계속하기
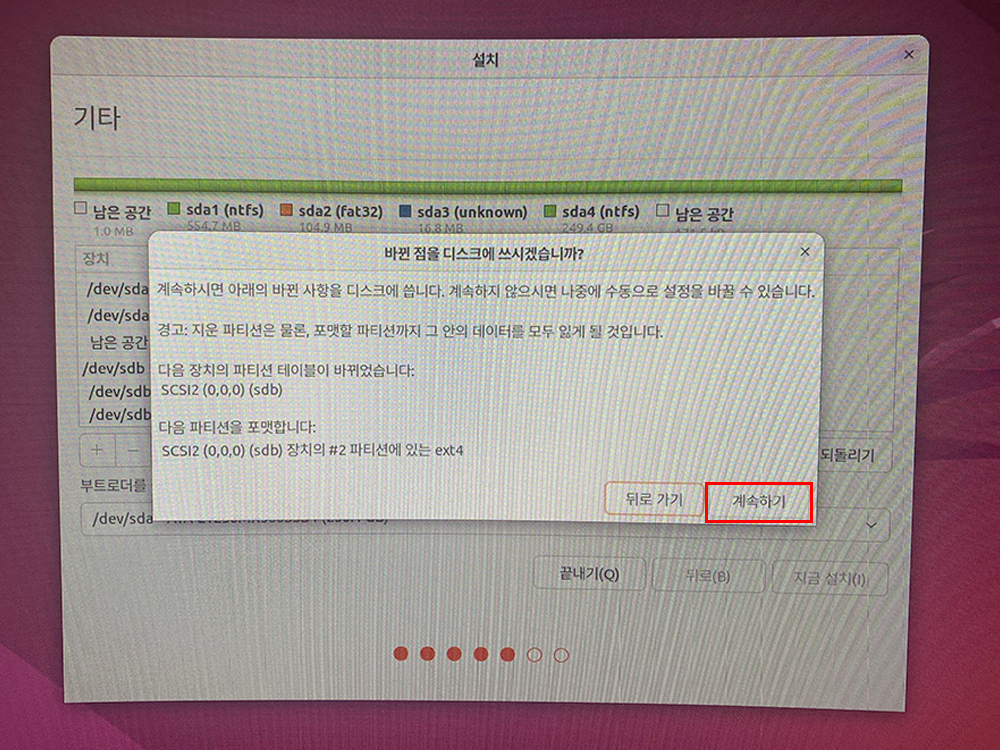
이후 지역설정, 계정 설정을 하면 설치가 시작됩니다.
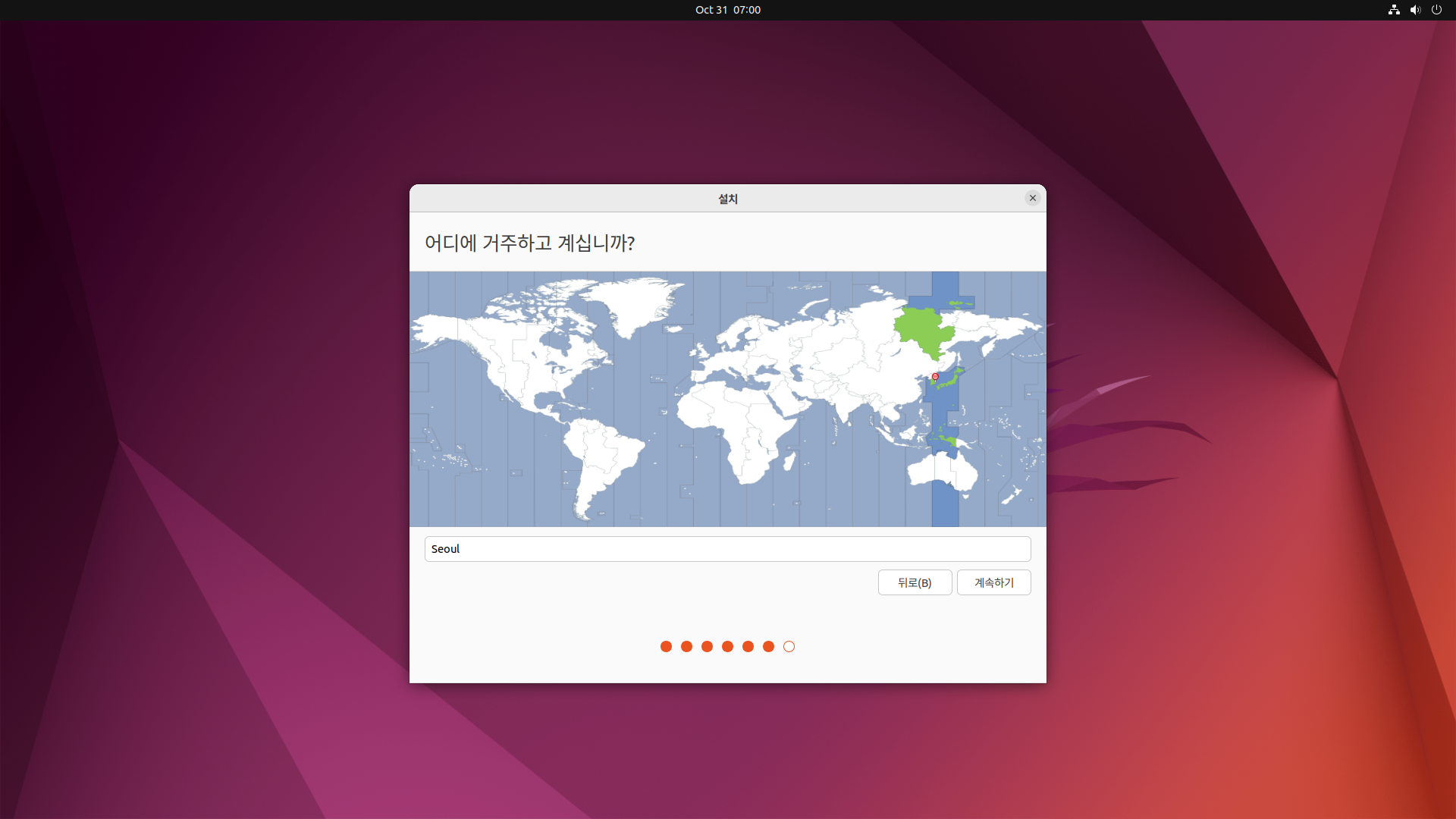
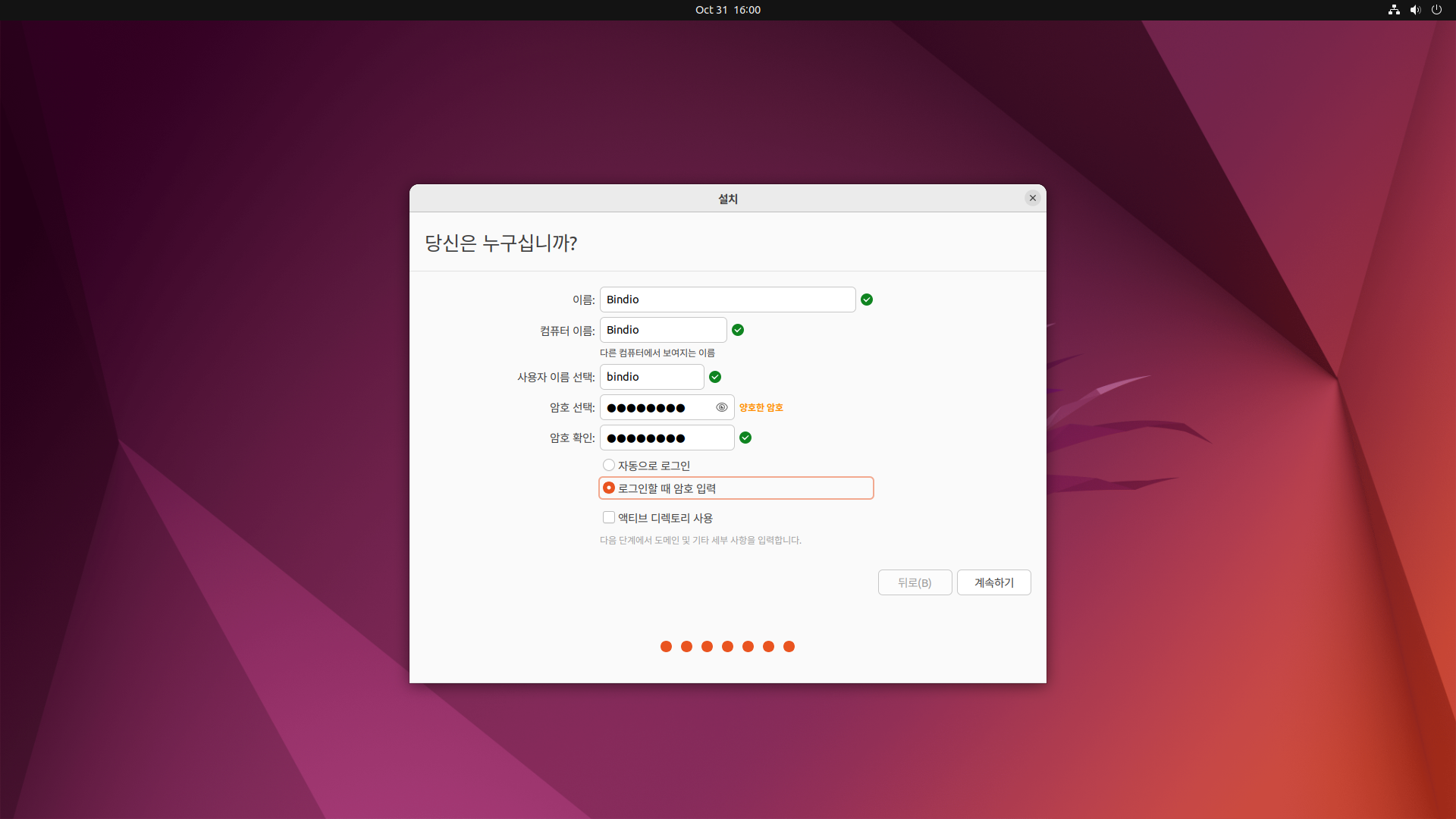
설치가 완료되면 다시시작 하고 부팅 USB를 연결해제 한뒤 엔터를 누릅니다.
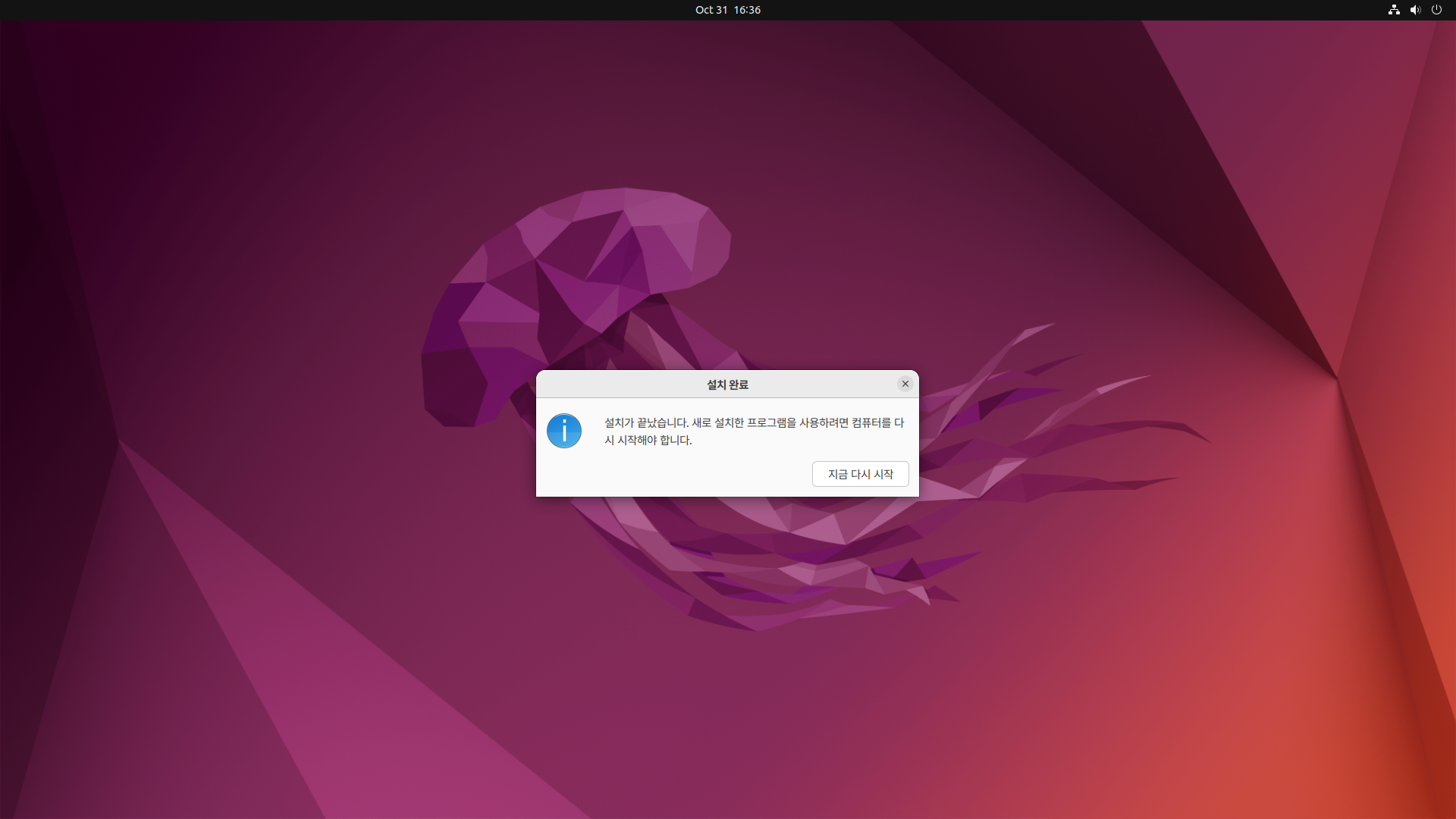
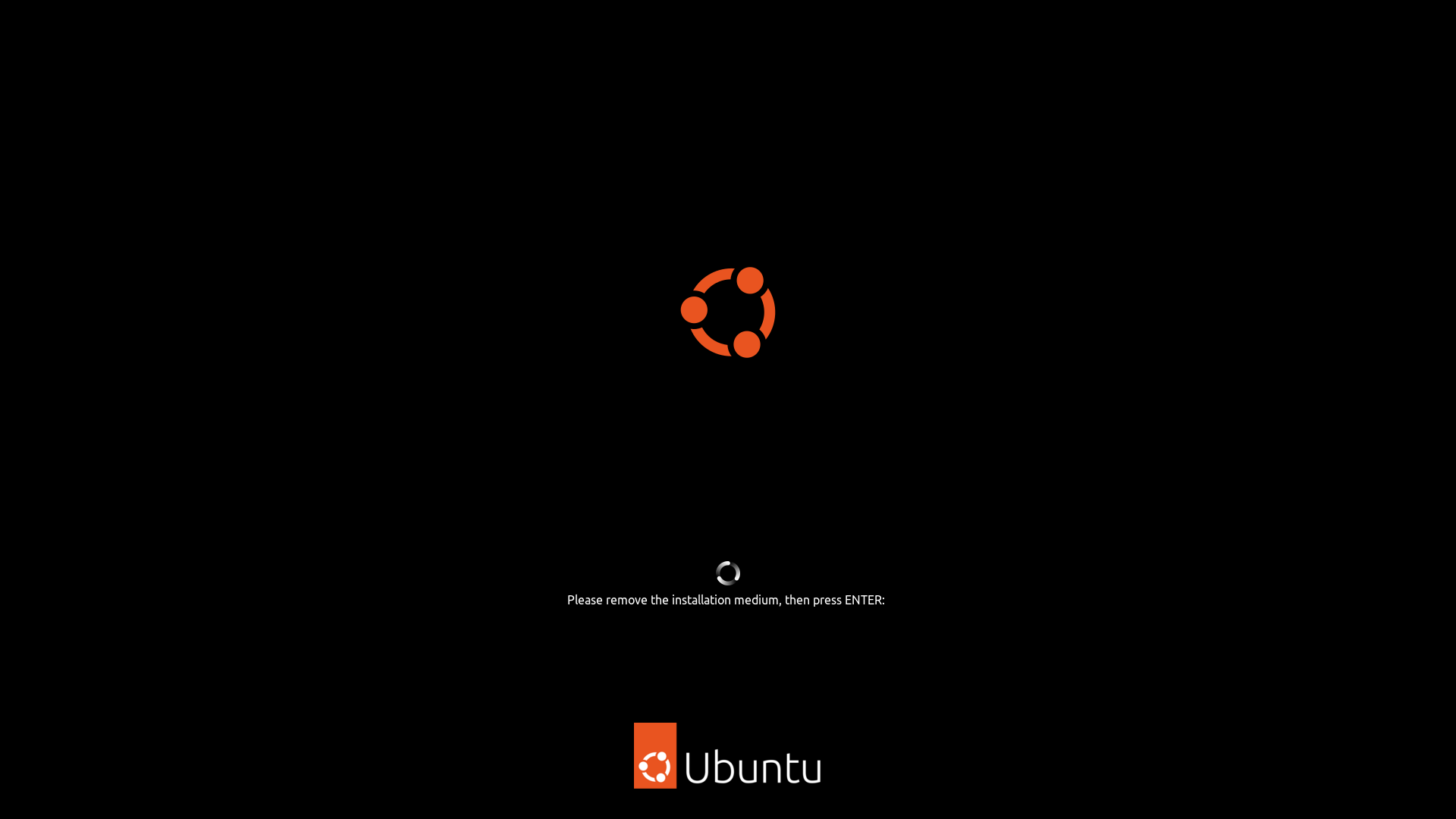
재부팅을 하면 멀티부팅(듀얼부팅)을 할 수 있는 Grub창이 뜨고 선택한 OS로 부팅할수있게 됩니다.

'Linux (Ubuntu)' 카테고리의 다른 글
| Linux(Ubuntu) - Vi 편집기 명령어 정리 (0) | 2022.11.01 |
|---|---|
| 우분투(Ubuntu) 22.04 멀티부팅(듀얼부팅) 설치 (1) - 부팅 USB 만들기 (0) | 2022.10.31 |

