준비물 : 부팅용USB(8GB 이상)
1. Ubuntu 디스크 이미지 파일(iso) 다운로드 받기
Ubuntu 홈페이지 : https://ubuntu.com
Enterprise Open Source and Linux | Ubuntu
Ubuntu is the modern, open source operating system on Linux for the enterprise server, desktop, cloud, and IoT.
ubuntu.com
Ubuntu 홈페이지 -> Get Ubuntu메뉴 클릭 -> Ubuntu Desktop아래 22.04 LTS 클릭
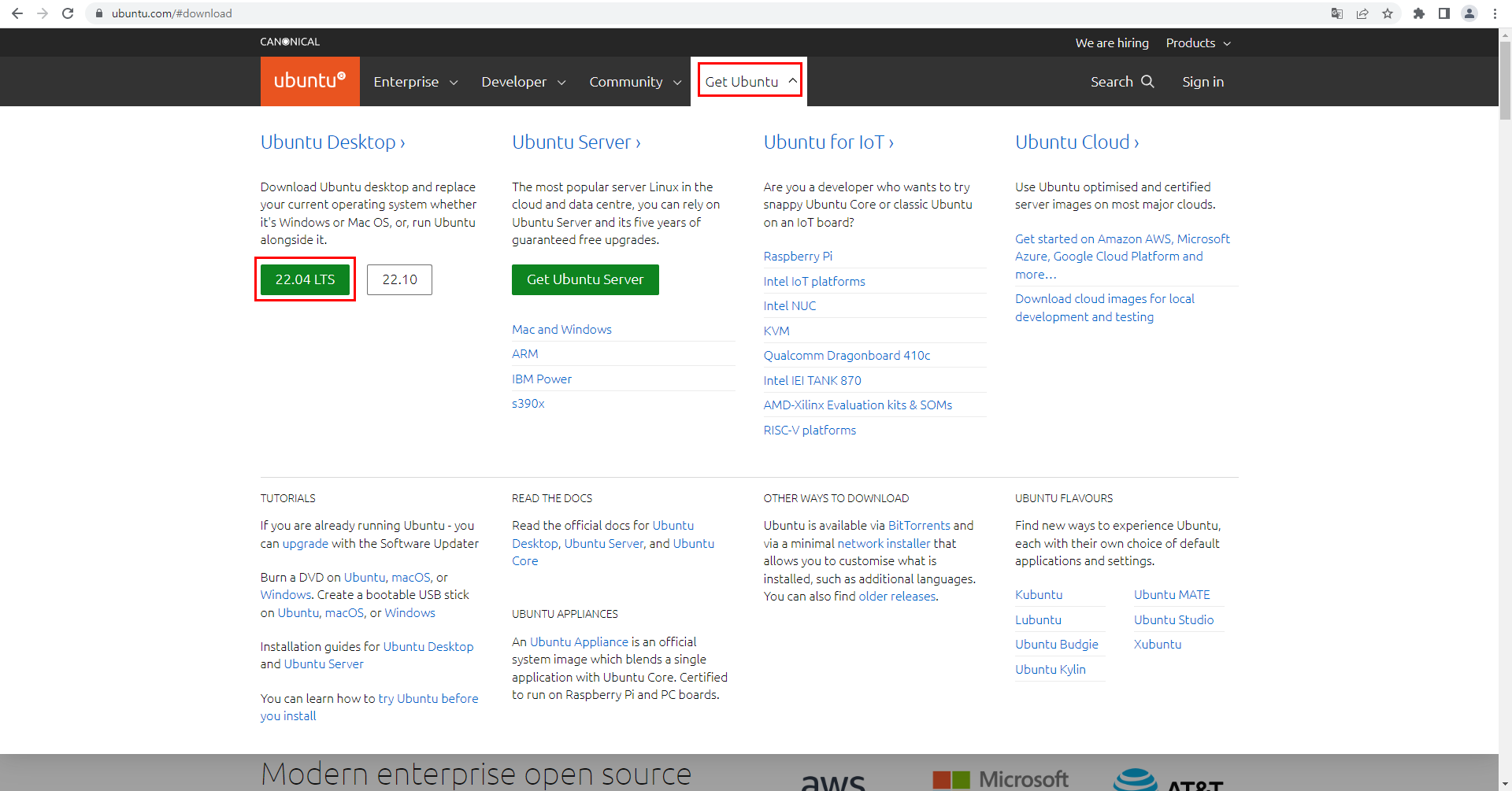

2. 부팅용 USB 제작 툴 다운로드
여러 방법들이 있지만 저는 Rufus툴로 부팅 USB를 만들었습니다.
Rufus 홈페이지 : https://rufus.ie/ko
Rufus - 간편하게 부팅 가능한 USB 드라이브 만들기
Rufus는 USB 메모리 및 플래시 드라이브를 포맷하고 부팅할 수 있도록 만드는 도구입니다. 그리고 Rufus는 빠릅니다. ISO 이미지에서 Windows 7 설치 USB 드라이브를 만들 때 UNetbootin, Universal USB Installer, W
rufus.ie
Rufus홈페이지 -> 다운로드 -> Rufus 3.20(1.3MB) 클릭
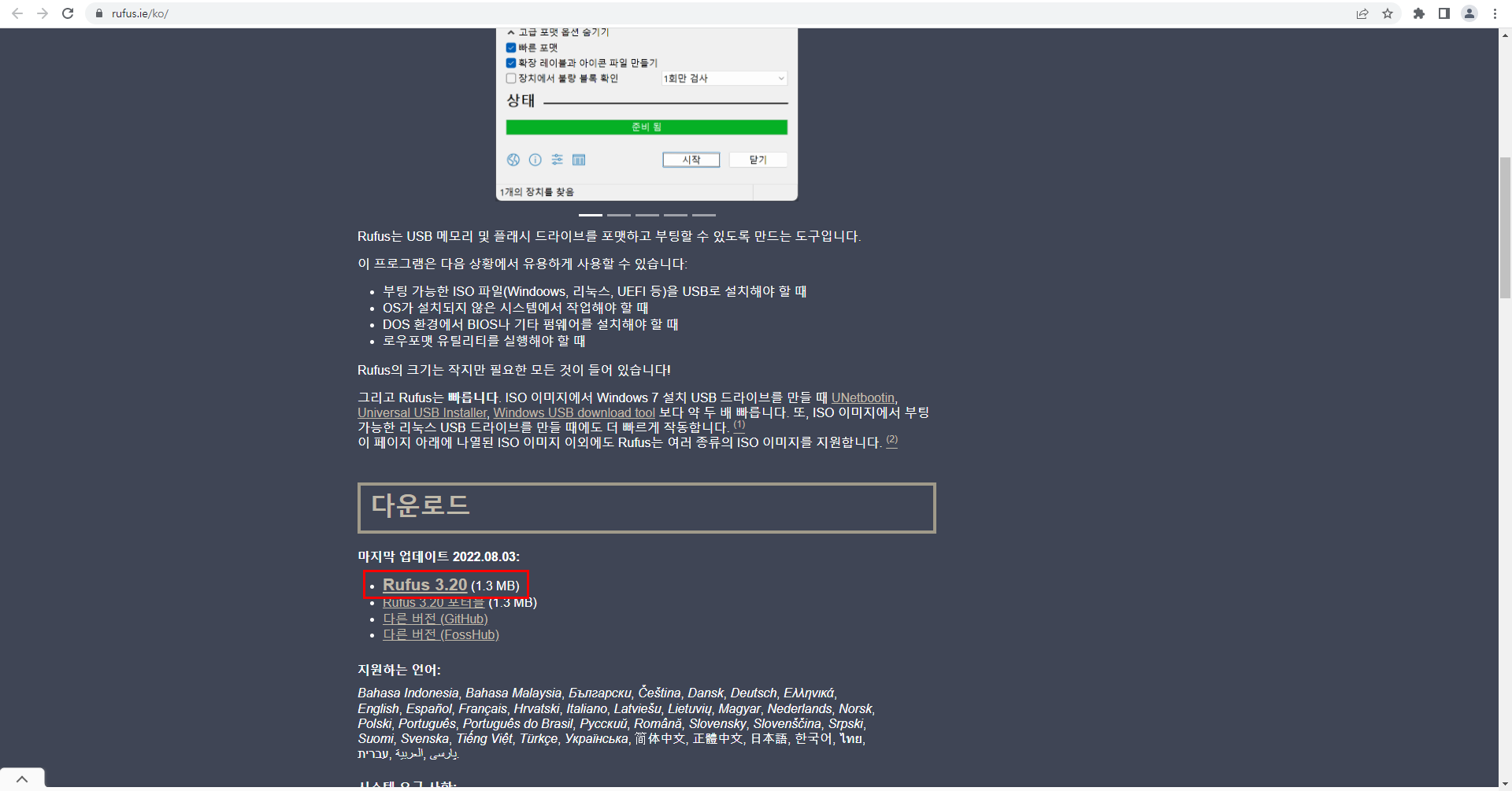
최종파일
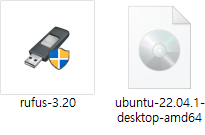
3. 컴퓨터 BIOS모드(부팅방식) 확인하기
컴퓨터의 부팅방식은 레거시 와 UEFI 두가지 방식이 있습니다.
듀얼부팅을 하려면 내 PC의 부팅 방식에 맞게 Ubuntu 설치 USB를 만들어야 합니다.
제 컴퓨터의 경우 UEFI 방식이네요
부팅방식 확인하는 방법
실행 -> msinfo32
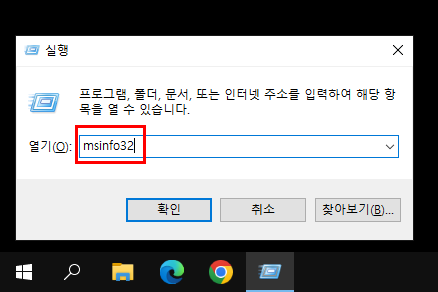
BIOS 모드 확인
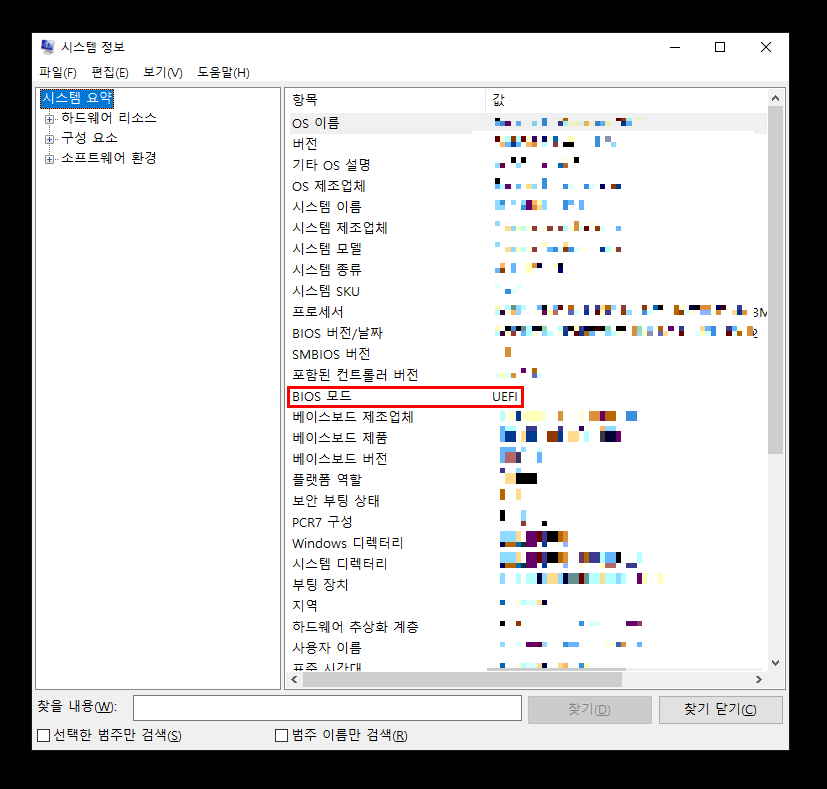
4. 부팅 USB 만들기
준비한 부팅용 USB를 컴퓨터와 연결하고 다운로드한 Rufus를 실행합니다.
드라이브 속성 아래 장치가 연결한 부팅용 USB인지 확인하고
선택을 클릭해 우분투 홈페이지에서 받은 iso파일을 열어줍니다.
장치=연결한 부팅용 USB 확인 -> 선택 클릭 -> 다운로드한 Ubuntu 디스크 이미지 파일(iso) 열기

iso 파일을 열어준 뒤 파티션 구성을 해주어야 하는데
위에서 확인한 자신의 컴퓨터 BIOS 모드(부팅방식)을 참고하여
레거시 방식이라면 MBR
UEFI 방식이라면 GPT
를 선택해 줍니다.
저는 UEFI 방식이기 때문에 GPT를 선택했습니다.
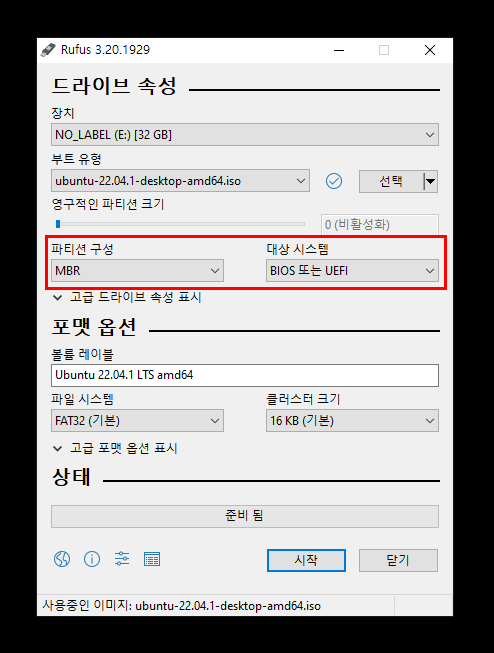
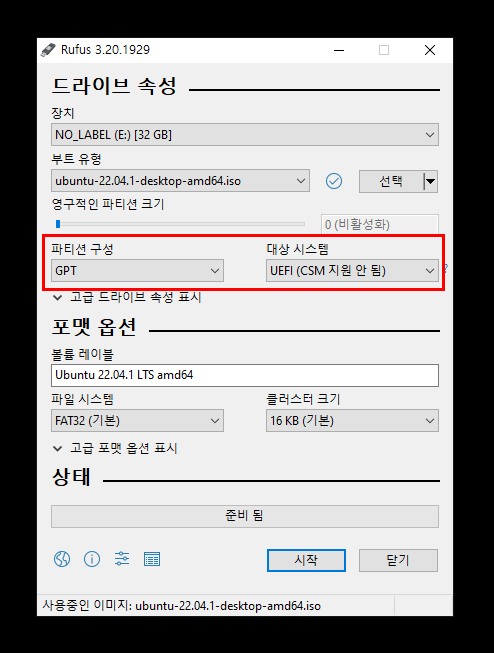
이후 다른 설정들은 그대로 두고 시작 -> ISO 이미지모드로 쓰기(권장) OK -> 삭제 확인 버튼을 누릅니다.
시작 -> OK -> 확인
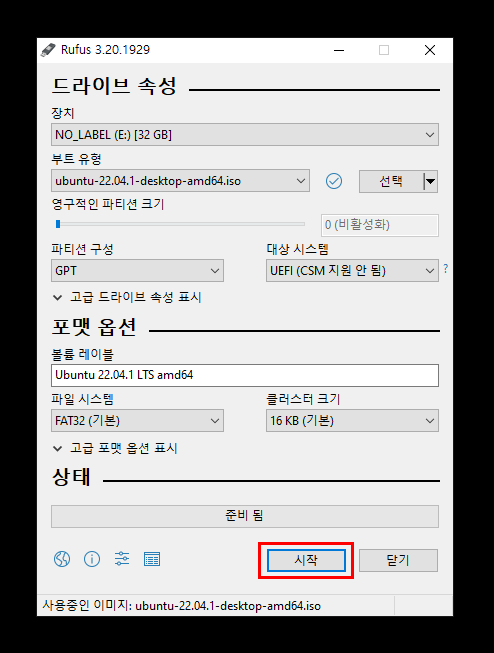
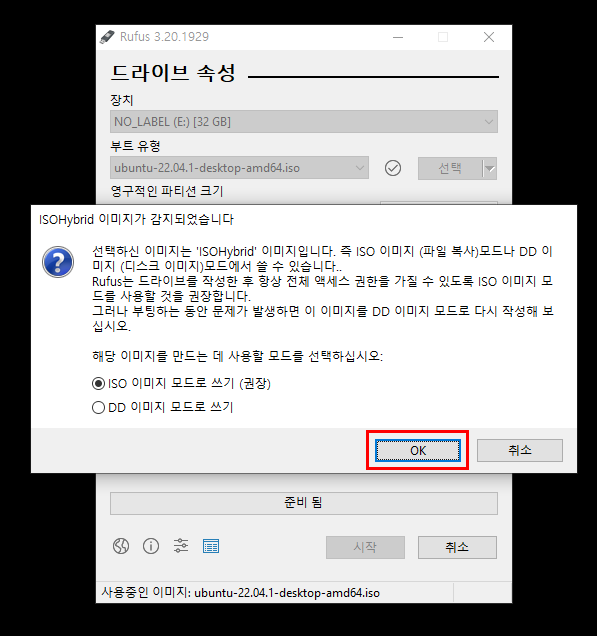
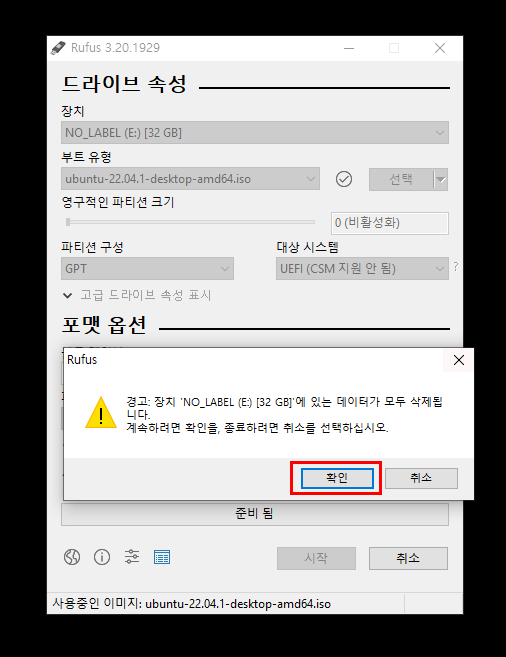
iso파일이 복사되고 최종적으로 상태에 '준비됨' 이라고 뜨면 완료 된 것입니다.
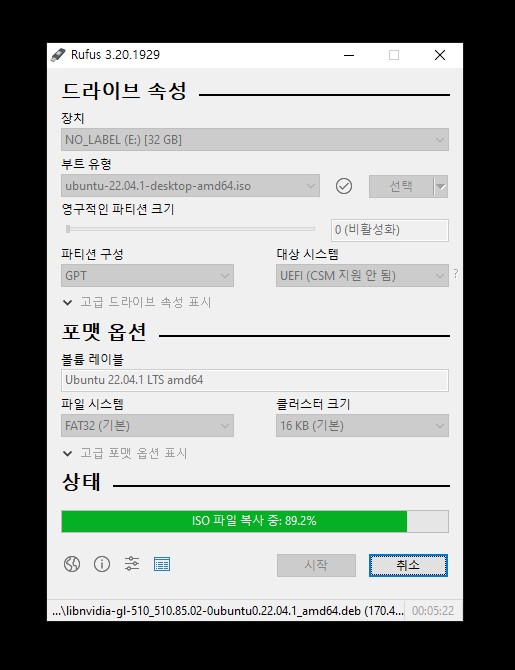
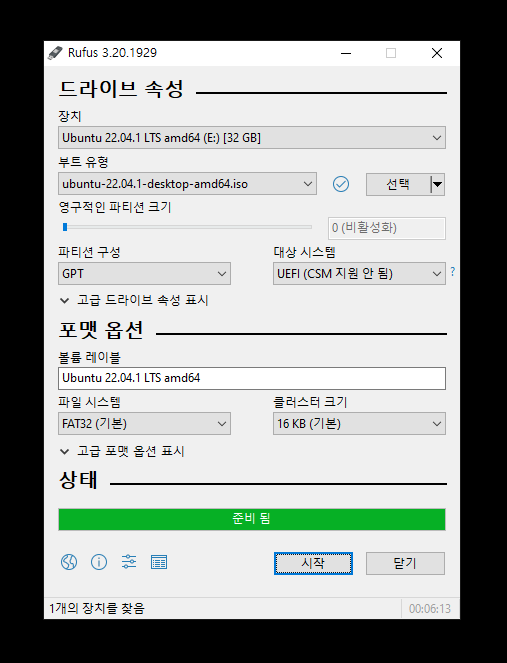
이제 만들어진 부팅 USB로 Ubuntu를 설치해봅시다.
'Linux (Ubuntu)' 카테고리의 다른 글
| Linux(Ubuntu) - Vi 편집기 명령어 정리 (0) | 2022.11.01 |
|---|---|
| 우분투(Ubuntu) 22.04 멀티부팅(듀얼부팅) 설치 (2) - Ubuntu 설치 (0) | 2022.10.31 |

